Даже опытные пользователи macOS упускают из виду возможности шорткатов. Зря! Горячие клавиши, которые скрыты в глубинах операционной системы, – мощное средство. Делюсь опытом, как ускорить выполнение повседневных задач и повысить производительность.
Стандартные комбинации
До перехода на macOS долго работал с Windows и активно использовал горячие клавиши. Хотя macOS известна возможностями трекпада, это не помешало мне сохранить привычку пользоваться шорткатами. Это экономит время.
Разберем на простом примере. Чтобы выделить весь текст с помощью мыши, нужно поставить курсор в начало, зажать кнопку и тянуть до конца документа. Комбинация клавиш ⌘ + A мгновенно выделяет весь текст. И не нужно даже позиционировать курсор.
Начнём с универсальных горячих клавиш, которые можно использовать практически в любом приложении. Они зарезервированы операционной системой и перекликаются с комбинациями из Windows, только Ctrl заменена на Cmd.

Ниже список шорткатов, который пригодится разработчикам – функционируют в большинстве текстовых редакторов:
⌘ + BACKSPACE – удаляет всю строку;
⌥ + BACKSPACE – удаляет слово до текущего положения курсора;
⌘ + ↑ - перемещает к началу документа;
⌘ + ↓ - перемещает к концу документа;
⌘ + ← / ⌘ + → – перемещает к началу/концу строки;
⌥ + ← / ⌥ + → – перемещает к началу/концу слова;
⇧ + ⌘ + ⌥ + V – обычно вставляет текст из буфера обмена без форматирования;
⌃ + ⌘ + SPACE – открывает панель Emoji.Это лишь некоторые из комбинаций, которые я использую. Подробнее о горячих клавишах macOS можно узнать здесь.
Использую гиперключ, чтобы не сломать пальцы
Гиперключ объединяет все стандартные модификаторы ⌃ + ⌥ + ⌘ + ⇧. Эту комбинацию без боли невозможно зажать пальцами, поэтому приложения не используют её для встроенных шорткатов.
Это означает, что есть слой для пользовательских шорткатов, который можно использовать, не беспокоясь о столкновениях. Комбинацию можно переназначить на одну клавишу. В большинстве случаев выбирают Caps Lock – обычно редко используется.
К сожалению, macOS не дает возможности переопределять клавиши стандартными средствами. Для этого использую сторонний софт: BetterTouchTool, Karabiner Elements.
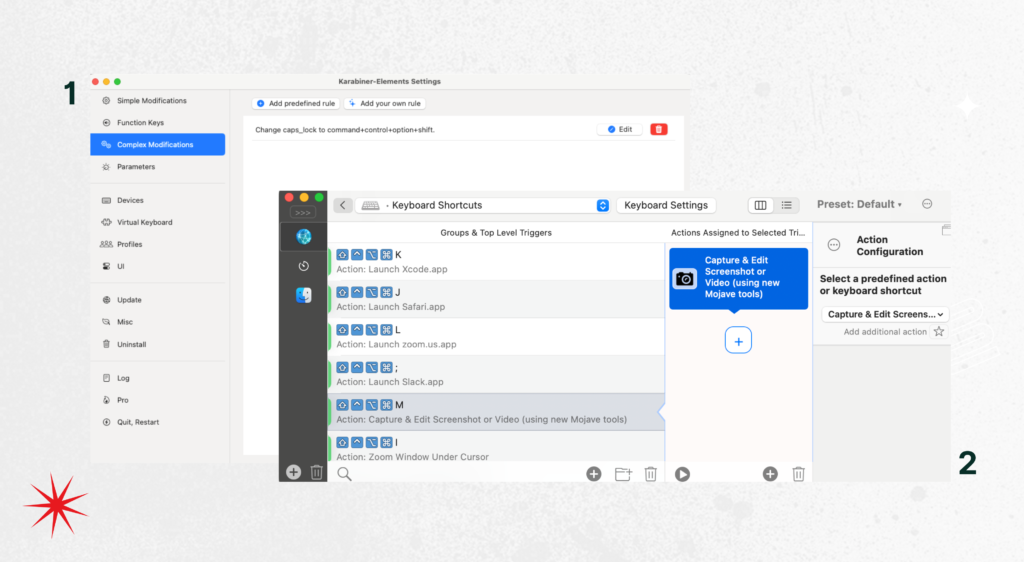
Переназначил Caps Lock с помощью Karabiner Elements (скрин 1), а затем настроил некоторые рабочие процессы с помощью BetterTouchTool (скрин 2).
Дальше я создал удобные для себя комбинации и сейчас запускаю многие приложения с помощью гиперключа:
• Caps Lock + J – Safari
• Caps Lock + K – xCode
• Caps Lock + L – Zoom
• Caps Lock + ; – Slack
• Caps Lock + M – Скриншот областиЭти комбинации выглядят немного нелогично, но в случае слепого набора текста задействованы две руки в стандартном положении. Это делает их удобными для использования, нет необходимости менять положение рук на клавиатуре – помогает сохранить естественный рабочий поток.
Изучаю новые комбинации
Больше 10 лет пользуюсь горячими клавишами, в большинстве случаев не стараюсь запоминать их специально. Это происходит само по себе. Когда замечаю, что часто использую определенную функцию, проверяю, существуют ли для неё системные горячие клавиши. Да – пробую их использовать.
Я продолжаю изучать новые комбинации. Здесь могут помочь стикеры – пометки на рабочем столе или технике. Мне кажется, комфортно начинать с 5 горячих клавиш в неделю, это хорошая отправная точка.
По своему опыту скажу, что шорткаты развивают мышечную память и повышают производительность. Не нужно делать лишние движения, опускать взгляд. Не проводил точных замеров, думаю, около 10% рабочего времени я экономлю с помощью шорткатов.
Разберем плюсы и минусы шорткатов:

По своему опыту скажу, что шорткаты развивают мышечную память и повышают производительность. Не нужно делать лишние движения, опускать взгляд. Не проводил точных замеров, думаю, около 10% рабочего времени я экономлю с помощью шорткатов.
